After my SongKong blog post was uploaded to my site earlier this month I have received quite a few emails and messages from customers who have been using SongKong to great effect with their digital music libraries. It’s an incredibly powerful program and really lets you hone and fine tune your music library to get the very best out of your collection based on how you like to browse your music.
I even received a request for a future blog post! One of my Melco customers asked if I could do a post about SongKong where I show how you add album artwork (if there is none) or you want to replace either wrong or poor quality artwork. Always happy to oblige wherever I can so here we go!
I was visiting another customer last week demonstrating a Melco and he recommended an album to me, a couple of tracks later and I was convinced, the album was by Courtney Marie Andrews and is called Old Flowers and I duly ordered the album once I got back home. Once the album arrived it was promptly ripped on my D100 and N1ZS/EX but before I pressed confirm to rip the album I noticed on the Melco front panel that Gracenote had no artwork for the album…..perfect opportunity for the requested blog post! Once the album had successfully ripped you can see it in Kazoo in the image above, without any artwork showing.
To add artwork is a relatively quick process, the first thing you need to do is find a copy of the album artwork on the internet and download it to your computer or tablet. Ideally you want to look for an image that is a around 600 x 600 in size, bigger is OK, but 300 x 300 for example will look poor – when you have found the desired artwork you need to save it and you have to call the image ‘folder.jpg’ in order it to be recognised by SongKong.
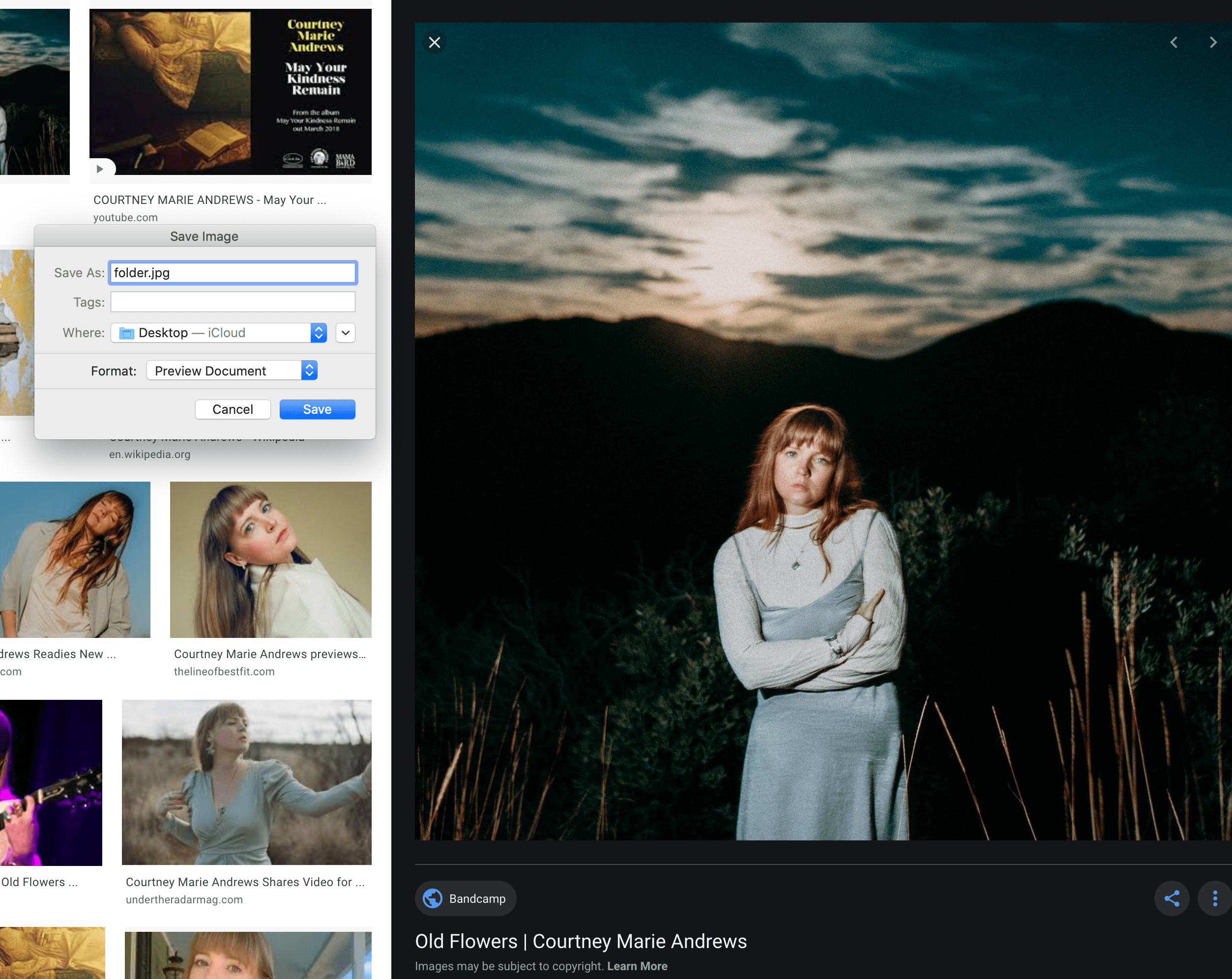
You can see in the image above the album cover as the large image and I have changed the filename to ‘folder.jpg’ and by clicking save it puts a copy in my download folder.
Next you need to open SongKong, so in a browser window type in your Melco’s IP address followed by :4567, this brings up the SongKong interface. When it loads up the first thing you should see is the folder structure of your Melco, you need to navigate to the album you want to edit, highlight it and then in the menu bar at the top you need to select the button that looks like a notepad.
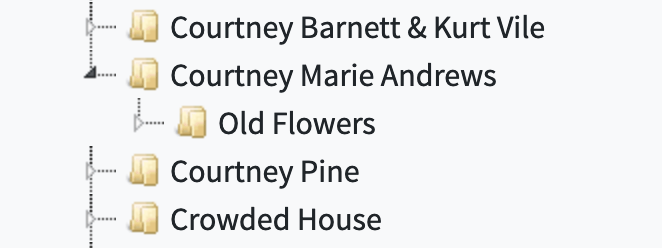
After a few seconds the album you have highlighted will load up so you can make the required edits. On the image below you see there are a number of tabs, starting with Artwork (obviously the one we need here)
Select artwork and the first thing you will see that there is no existing artwork present for the album. I opened up another window on my Mac showing the download folder and selected the artwork we downloaded. All you need to do is drag this image over the dropzone within SongKong. Once you have dropped in it place you need to click on ‘select all’ and then ‘replace artwork’ in the row of buttons under the dropzone.
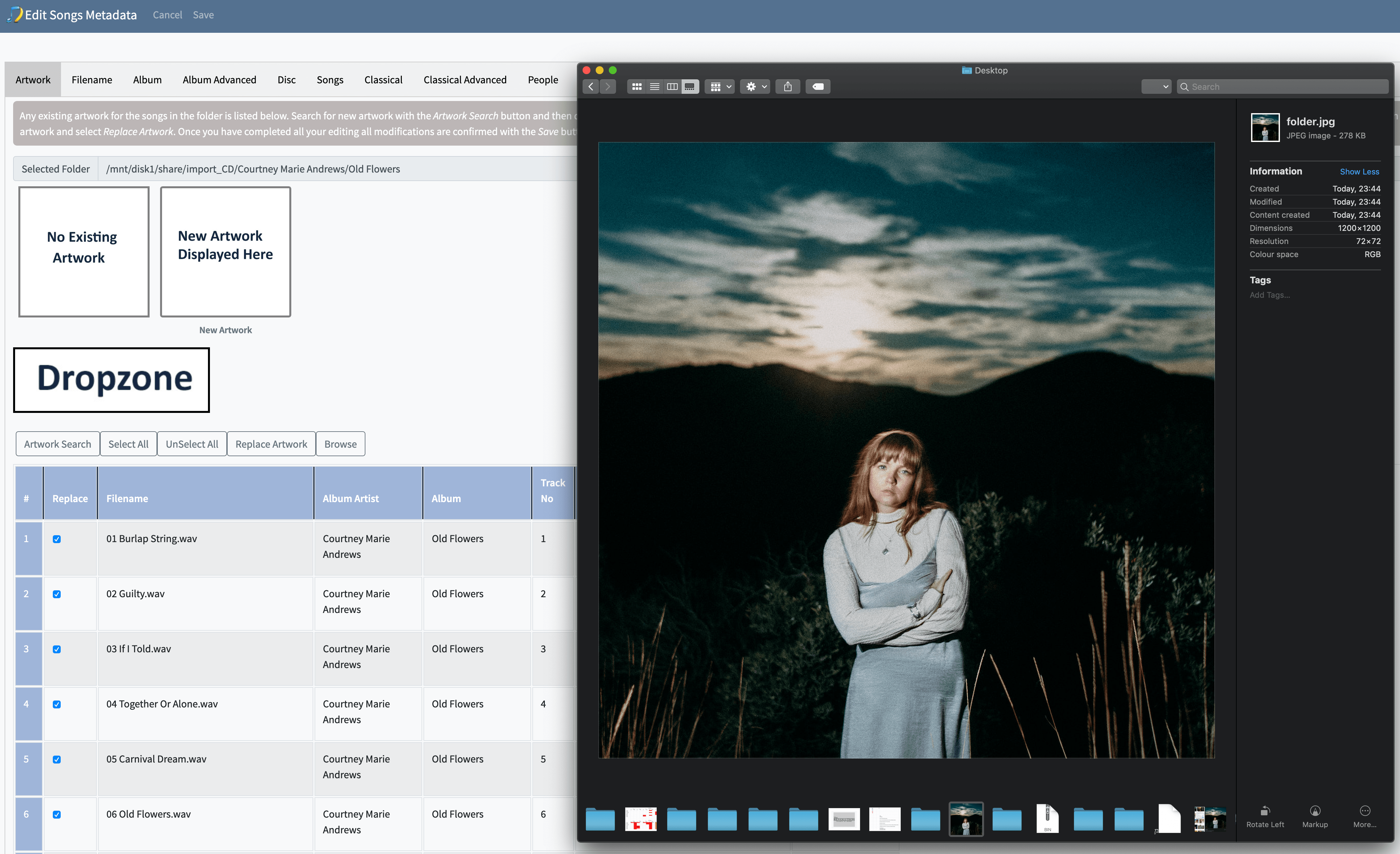
Once you have done this SongKong should display the album artwork in the box which says ‘New Artwork Displayed Here’ as you can see in the image below. When you are happy it is correct scroll to the very bottom of the page under the list of songs and hit the save button and SongKong will do exactly that!
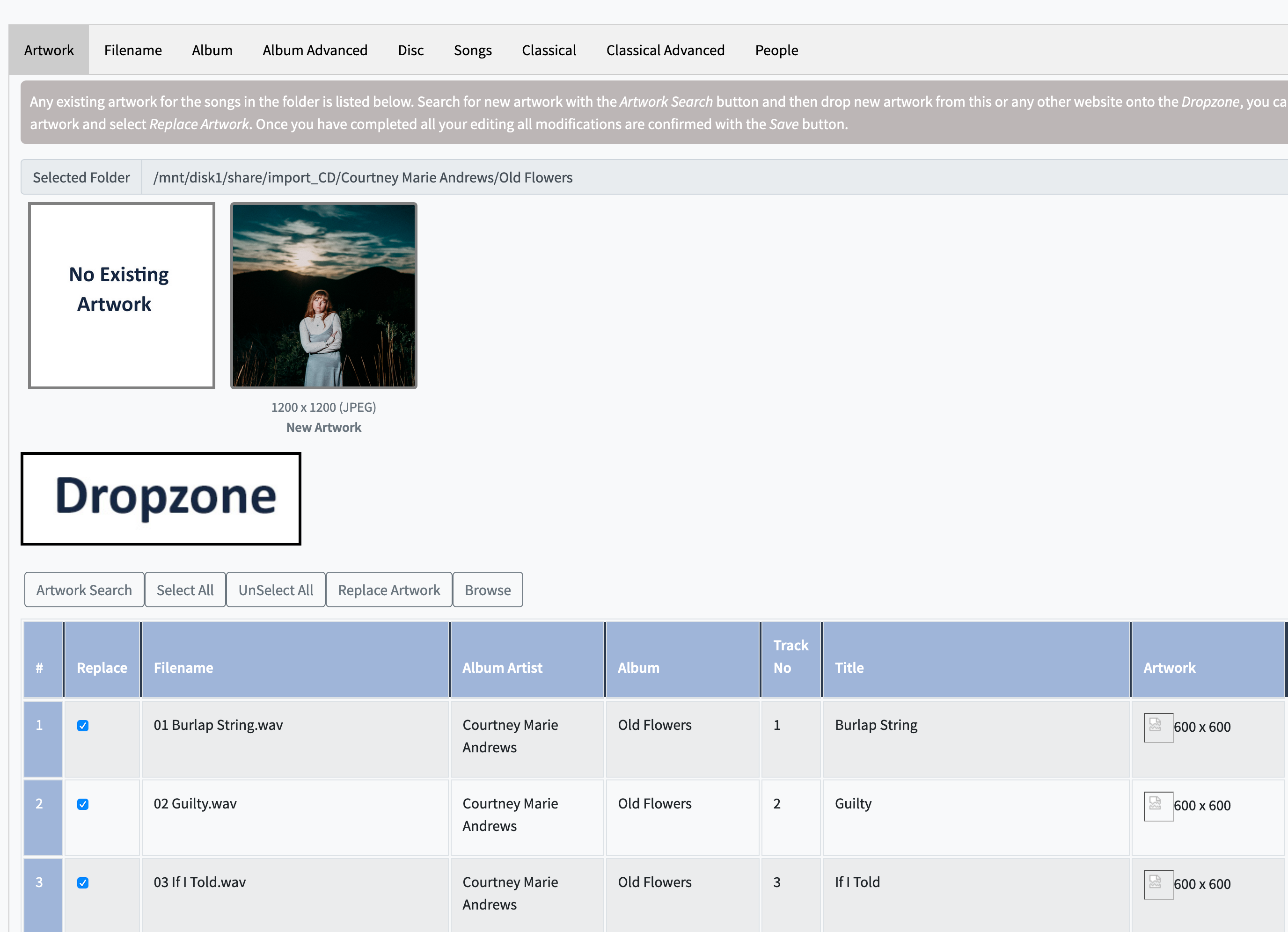
In theory that is all you need to do within SongKong, if you are running Minimserver you will need to tell it rescan which doesn’t take too long, once it has refreshed and is broadcasting again you will see the album now has the correct artwork assigned to it as you can below. If you have a number of albums that are missing artwork, you can do them all in one go and update Minimserver just once when you have finished, you don’t need to update for every album as it were.
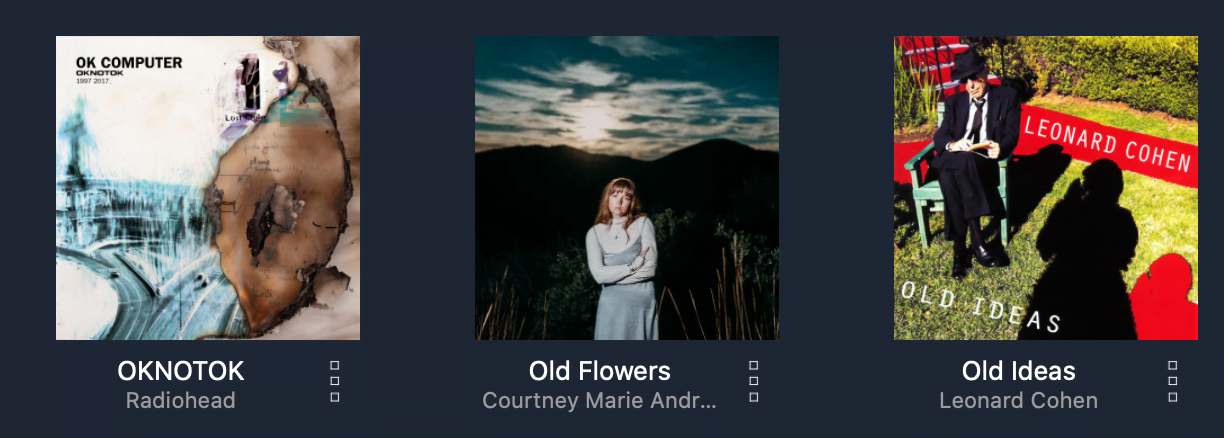
So there you have it! I hope that proves useful. I’m quite happy to periodically do more blog posts with ‘how to’ guides on SongKong. If anyone has a specific request please let me know.






